Snapchat lets users capture fleeting moments with friends through ephemeral photos and videos. But sometimes, even popular apps like Snapchat can have technical issues and stop working correctly. That’s where knowing how to reboot Snapchat becomes invaluable. This comprehensive guide provides step-by-step instructions on the various methods to reboot Snapchat on your mobile.
Key Takeaways
- Rebooting Snapchat can fix freezing, crashing, bugs, and slowness.
- Restart your mobile device to reboot Snapchat.
- Reinstalling Snapchat also refreshes the app.
- Clearing cache deletes temp files, causing issues.
- Reset the app to clean all locally stored data.
- Ensure Snapchat has the required permissions.
What Does Rebooting Snapchat Do?
Rebooting the Snapchat app involves force closing it and reopening it. This allows the app to restart and clears any temporary data causing malfunctions. Rebooting refreshes the app’s cache and frees up device memory. It provides a fresh start to ensure Snapchat works smoothly.
Rebooting Snapchat can fix issues like freezing screens, crashing, slow performance, login problems, and buggy behavior. If you face any Snapchat problems, rebooting the app should be your first troubleshooting step before trying more complex solutions.
Key Point: Do you know what FS means on Snapchat? It stands for “for sure”.
How to Reboot Snapchat App on Android and iOS
Here are five simple methods to reboot Snapchat on your Android or iOS device:
Method 1: Restart Your Mobile Device
The easiest way to reboot Snapchat is by restarting your Android phone or iPhone. This closes all running apps, clears temporary data and cache, and frees device memory.
To restart an Android device:
- Press and hold the “Power” button for more than 4 seconds.
- Tap “Restart” in the popup menu.
- Wait for your phone to restart.
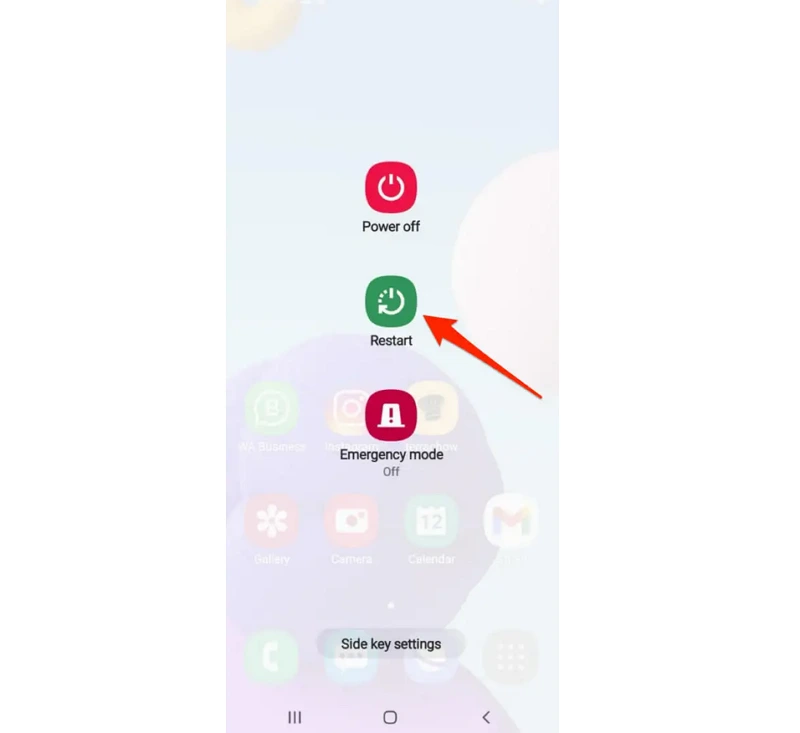
To restart an iPhone:
- Press and hold the Power and Volume Down buttons together.
- When the power slider appears, drag it to power off.
- Press the Power button to turn the phone on.
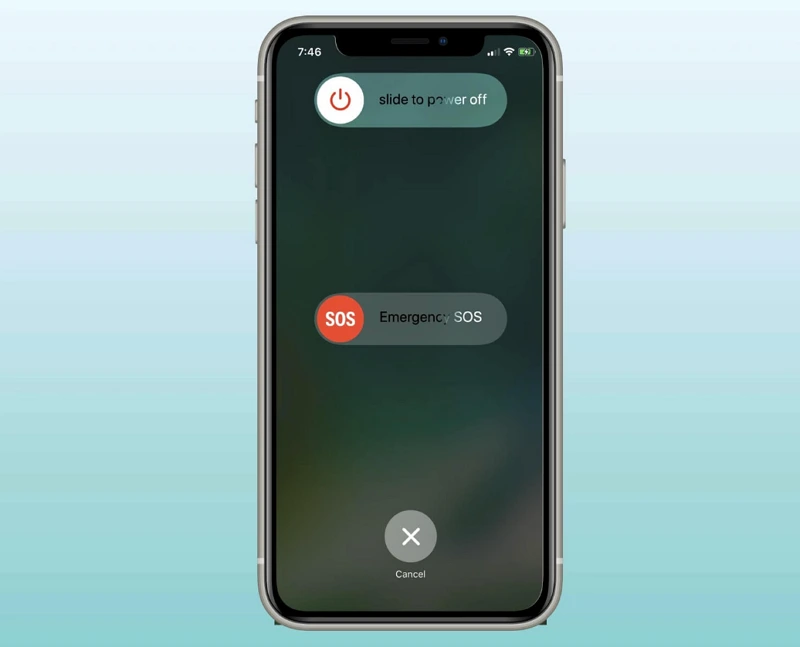
Method 2: Reinstall the Snapchat App
Uninstalling Snapchat and redownloading it provides a fresh install that can eliminate bugs causing problems.

To reinstall Snapchat on Android:
- Press and hold the Snapchat icon > Tap “Uninstall.”
- Open the “Play Store” and search for “Snapchat.”
- Tap “Install” to download the latest version.
- Sign in when the installation is completed.
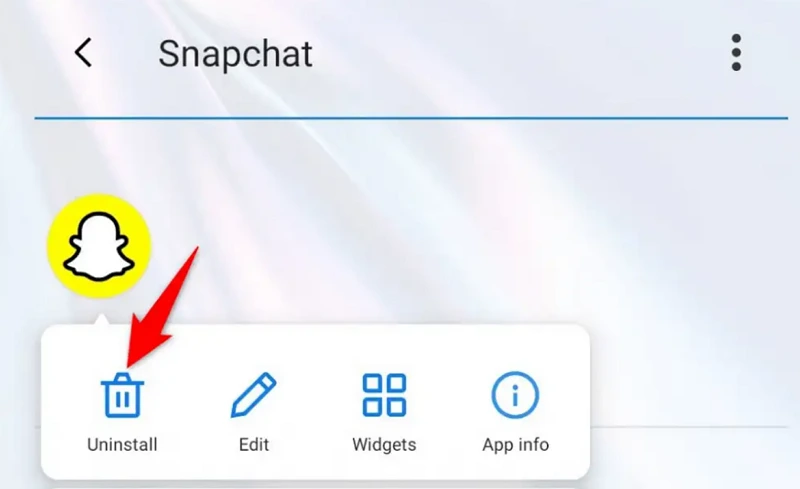
To reinstall Snapchat on iPhone:
- Press and hold the Snapchat icon > Tap “Remove App.”
- Open the “App Store” and type “Snapchat” in the search bar.
- Tap “Get” to download the latest version.
- Sign in after the installation finishes.
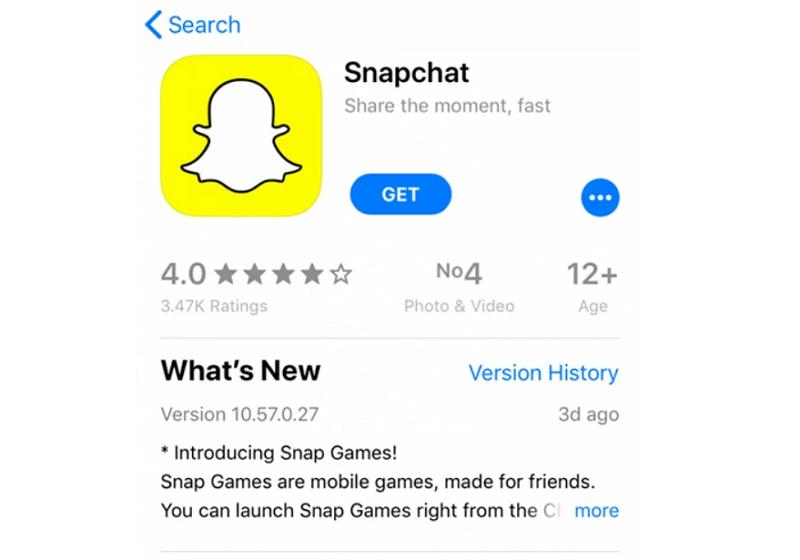
Reinstalling also ensures you have the latest Snapchat version with the newest features and fixes. Check for app updates before/after reinstalling, too.
Method 3: Clear the Snapchat App Cache
Clearing the cache deletes temporary app files that may have bugs or errors causing Snapchat problems.
- Open “Snapchat” > Tap your profile.
- Expand “Settings” > scroll down and go under “Account Actions.”
- Select “Clear Cache” and confirm clearing the Snapchat cache files.
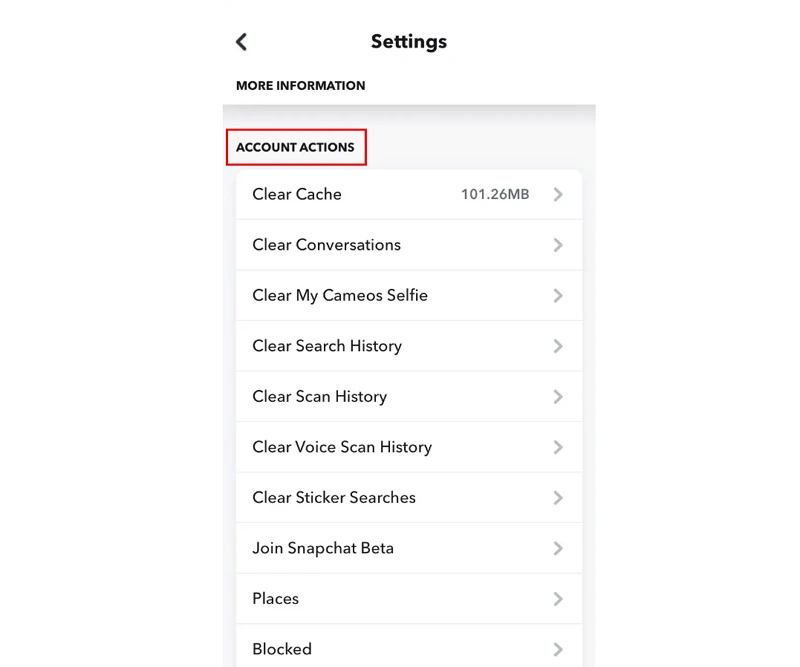
This removes any corrupted data, so the app runs smoothly. Reboot Snapchat after clearing the cache, too.
Method 4: Reset the Snapchat App
If other methods don’t work, resetting the app deletes all locally stored data and provides a fresh install.
- Open device “Settings” > “Apps.”
- Select “Snapchat” > “Storage.”
- Tap “Clear Storage” to reset Snapchat.
- Confirm resetting all Snapchat data.
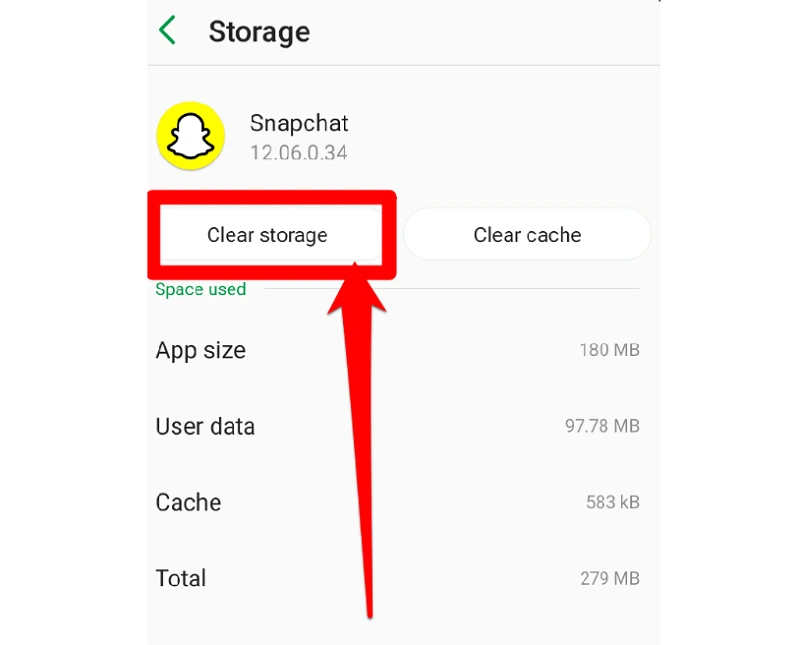
You’ll have to log back in and reconfigure Snapchat after resetting. Enable app previews if you have disabled them, too.
Method 5: Check App Permissions
Finally, check if Snapchat has all the required permissions enabled. If permissions like camera, storage, etc, are disabled, it can prevent Snapchat from working correctly.
On Android:
- Open device “Settings” > “Apps.”
- Select “Snapchat” > “Permissions.”
- Enable all required app permissions.
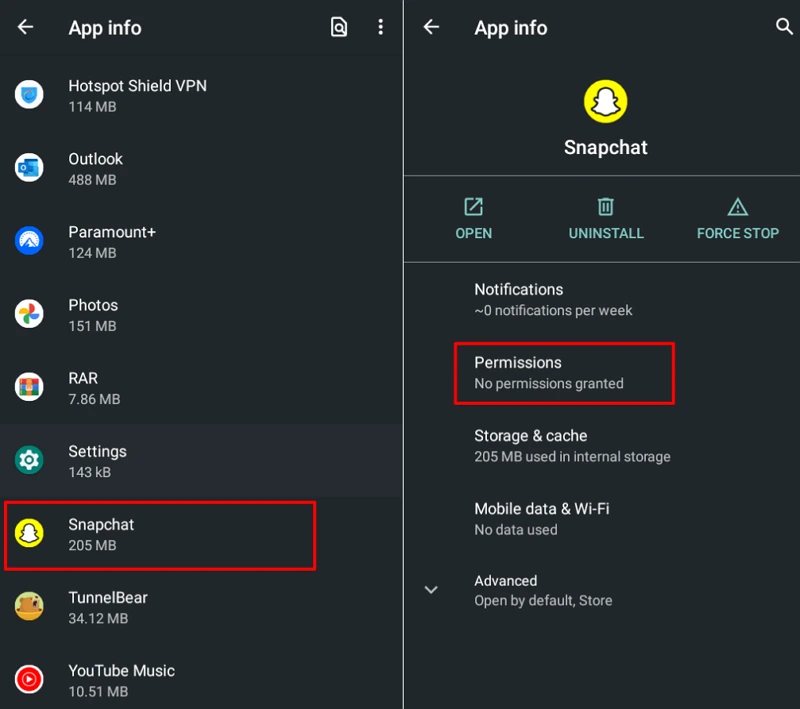
On iPhone:
- Open device “Settings > “Snapchat.”
- Check all essential app permissions are turned on.
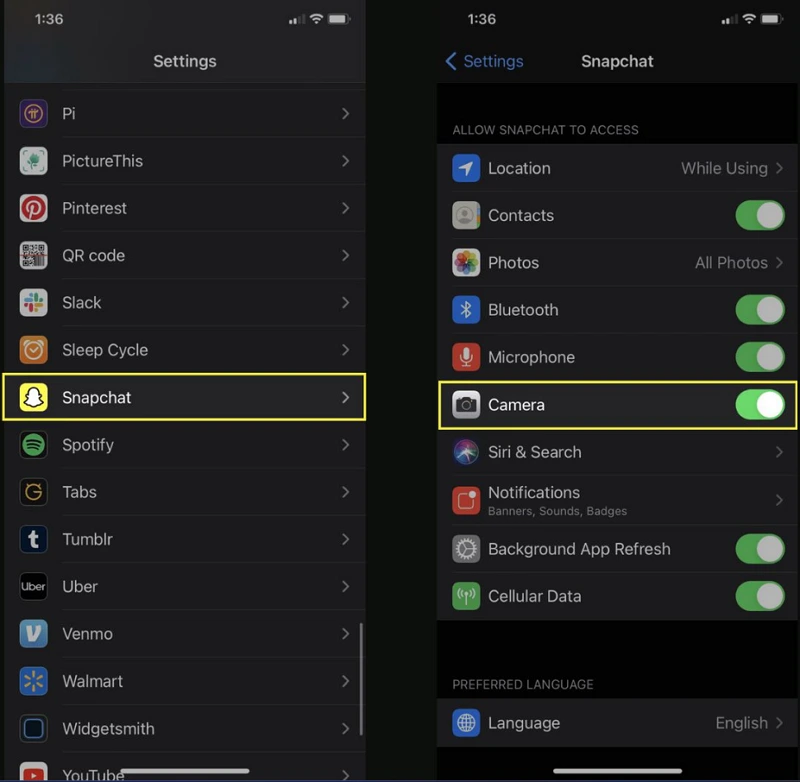
With the right permissions, Snapchat can function smoothly without issues.
Contact Snapchat Support
If you still face Snapchat problems after trying all troubleshooting methods, contact Snapchat Support directly through in-app chat or email. The support team can investigate issues, provide customized fixes, or escalate concerns if an ongoing app bug is causing trouble.
Describe your issues, including when problems occur and on which device. Share error messages you may encounter, too. Support can guide you to a solution or work on fixing app bugs based on your report.
Crazy Facts
- Over 5 billion snaps are created every single day on Snapchat. That’s a crazy amount of ephemeral content!
- The original name for Snapchat was Picaboo when it first launched in 2011. The founders later changed it to the catchier Snapchat.
- On average, over 75% of Snapchatters create content on the platform daily. It has one of the highest content creation rates among social platforms.
- Snapchat releases new lenses every day based on current events and trends. There are now over 17,000+ different lenses available in the app.
- Snapchatters spend over 30 minutes per day on average using the app. That’s almost on par with giants like Facebook.
Conclusion
Snapchat is a popular app that occasionally experiences technical problems. As covered in this guide on “How to Reboot Snapchat,” restarting your device, reinstalling the app, clearing the cache, resetting app data, or checking permissions can quickly fix common issues like freezing, crashing, slowness, and bugs. For persistent problems, contact Snapchat support – they can troubleshoot issues or escalate ongoing app errors.
FAQs about How to Reboot Snapchat
Does rebooting Snapchat cause you to lose Snap Streaks or Memories?
No, rebooting Snapchat by restarting your device or reinstalling the app does not affect your Snap Streaks or saved Memories.
I’m on the latest iOS/Android version, but Snapchat crashes. What should I do?
If Snapchat crashes despite running the latest OS version, it likely indicates an app bug. Report crash details like error messages to Snapchat.
I hope you enjoy our article, do check out more of our amazing articles.
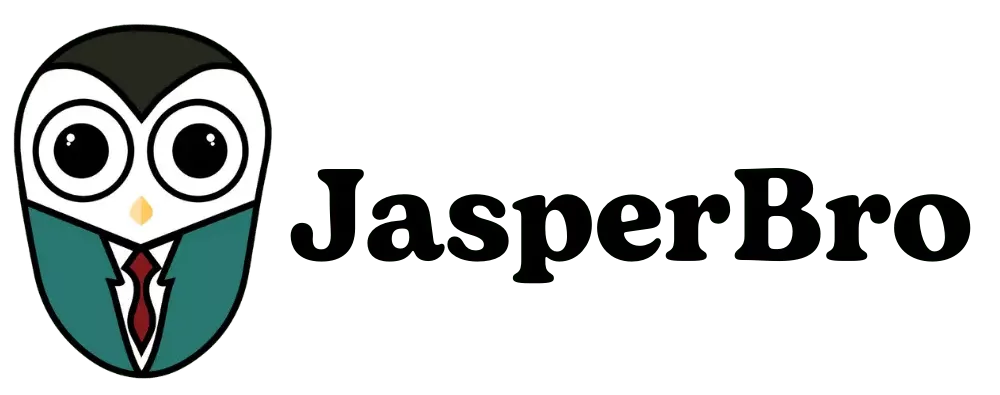

Comments