Making pages bigger or smaller is a cinch with Chrome’s zoom feature. When text looks tiny or pictures are too small, zoom in for magnification. If you feel things are too large, zooming out reduces everything. This resizing text and images helps if the default is hard on your eyes. You can use your keyboard, mouse, settings, or accessibility options. This article will explain how to zoom in and out on Chrome browser.
Key Takeaways
- You can set the default zoom level for all pages in Chrome’s settings under “Page zoom.” It zooms everything in or out automatically.
- Scrolling your mouse wheel up or down while pressing Ctrl will zoom in and out smoothly. It lets you customize the zoom level.
- In your computer’s settings, you can adjust “Make text bigger” to zoom text across your whole system, including Chrome.
- Extensions like Hover Zoom+ let you zoom in on specific images by hovering over them. It gives you more control when looking at photos.
How to Zoom In and Out on Chrome Browser
There are several convenient methods for zooming in and out when browsing the web with Google Chrome.
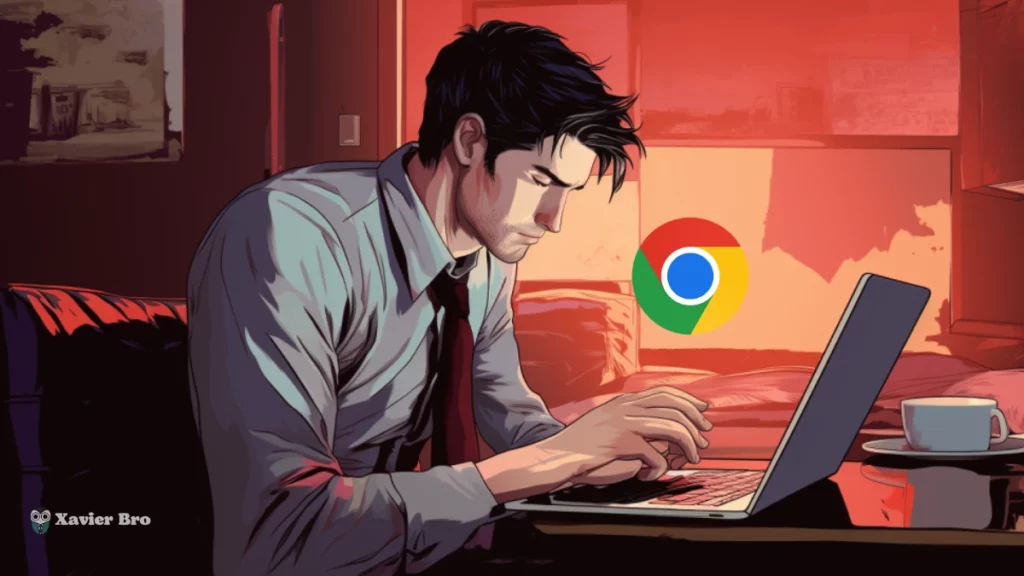
1- Using Zoom Feature
One way to control Zoom is through the Zoom feature built into Chrome. Here are the steps:
Step 1.
After opening Chrome, find three little dots in the top right corner and click on them. This opens your menu.
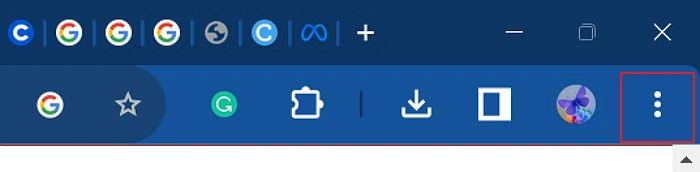
Step 2.
Next to the word “Zoom,” you’ll see some handy zoom controls. The “+” sign zooms in, making the page larger. The “-” sign zooms out, shrinking stuff down.
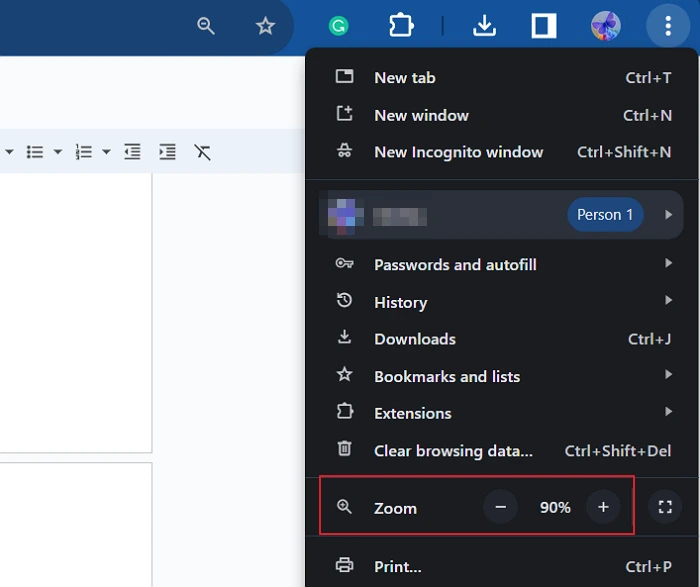
Step 3.
If you want to go all out and make Chrome as big as possible, click the rectangular or “Full Screen” icon next to the plus sign. This puts Chrome into full-screen mode, maximizing that browsing experience.
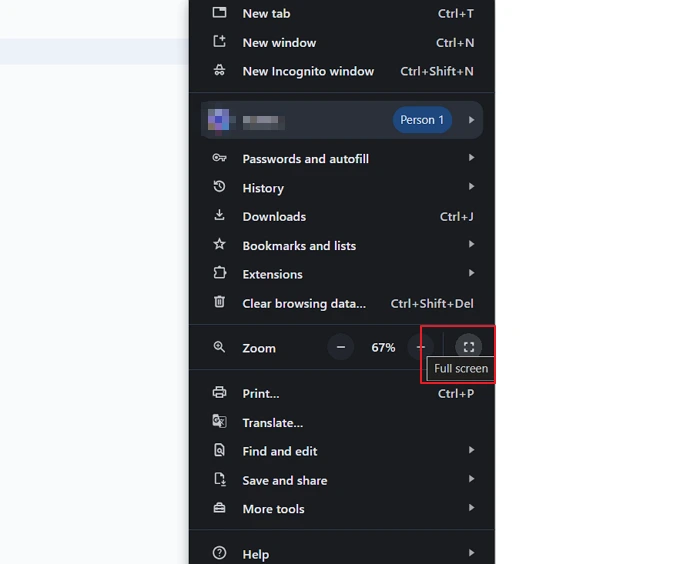
Step 4.
Once you’re done with the jumbo screen, right-click and choose “Exit full screen” from the menu. Chrome will go back to its standard size.

This method allows you to set a default zoom level for Chrome that remains consistent across all sites rather than having to zoom in and out on individual pages. It’s helpful if you want everything consistently larger or smaller by default based on your needs.
2- Using the Mouse, Scroll Wheel
You can also zoom in and out by scrolling your mouse wheel while holding down the “Ctrl” button from the keyboard:
- Scroll up to zoom in.
- Scroll down to zoom out.
- This zooms incrementally with each scroll movement. The zoom level will increase as you scroll up and decrease as you scroll down.
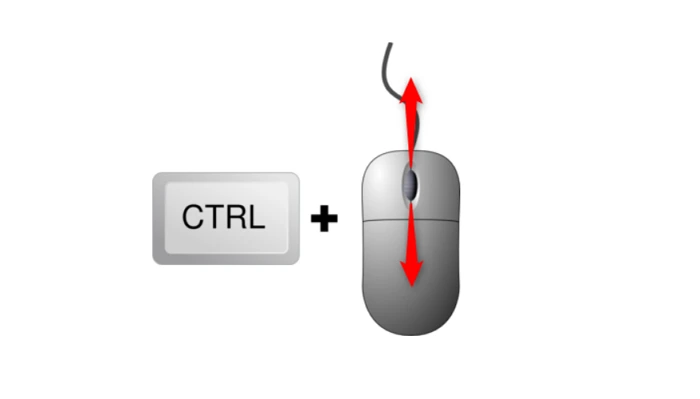
Scrolling the mouse wheel without holding Ctrl will still scroll up and down on the web page. The Ctrl key activates the zoom feature precisely.
3- Adjusting Browser Zoom in Chrome Settings
For a more system-wide zoom, you can adjust the zoom feature from your Chrome settings:
Step 1.
The first step involves clicking the three dots available on the top right side of the Chrome window. Choose “Settings” from here.
Step 2.
From the new window, go under the “Appearance” tab, and you can control the “Font size” and “Page zoom” feature as per your preference.
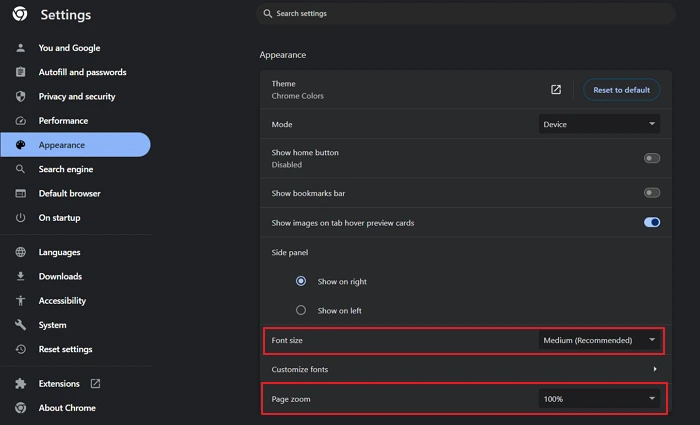
4- Customizing Image Zoom with Extensions
If you want more control, specifically when zooming in on images, try a Chrome extension like Hover Zoom+.
Step 1.
Install the Hover Zoom+ extension from the Chrome Web Store. This adds image zoom capabilities.
Step 2.
Hover over any image on a webpage to enlarge it. The zoom level and size are customizable in settings.
Step 3.
View high-resolution versions of images by clicking while zooming in. It lets you see additional details and clarity.
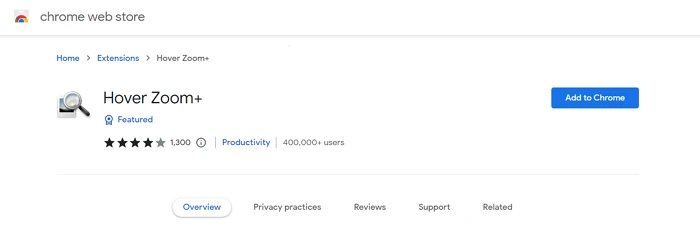
The benefit is you can zoom in on any images across the web this way, not just those on the current page. It gives you more flexibility with photos and graphics.
Tips for Comfortable Browsing
First, don’t forget to adjust the default text size in Chrome’s settings by searching for “font-size” – tweaking makes the text larger or smaller for your needs. Trying out dark mode is another way to lower contrast and reduce strain on your eyes.
If you find yourself hunching toward the screen, positioning your computer monitor higher or lower can minimize neck fatigue. Take regular breaks from extensive browsing sessions since staring at a screen for too long can cause dry, tired eyes and headaches.
If your eyes feel exhausted from excessive zooming, try turning down the screen brightness for some relief. Moderating your zooming and using the proper browsing posture and settings makes looking at the screen more comfortable. If all this results in shockwaves, you can easily fix shockwaves flash in Chrome using the proper steps!
Crazy Facts
- The highest zoom level in Chrome is 1000% – any webpage will become a pixilated mess past that point. The earliest version of Chrome had a comic book-themed design with many bright colors. It looked very different than today’s minimal Chrome.
- Chrome is known for being a major memory hog. Running many tabs can slow down your computer as it eats up RAM.
- A Chrome version called “Chrome Canary” is used to test experimental and unstable features. It’s like the Wild West!
- Chrome uses “Renderers” processes to run each tab, isolating crashes and problems to single tabs.
Conclusion
Zooming in and out is a simple accessibility feature in Chrome that can improve your browsing experience significantly. Whether you want to zoom in on text and images on a page or set a persistent zoom level sitewide, Chrome has you covered. Use keyboard shortcuts for quick zooming or mouse wheel scrolling for more granular control.
Adjust Chrome and system settings for a lasting zoom level. And consider extensions like Imagus to customize image zooming. You can make Chrome work perfectly for your vision needs with all these options.
FAQs about How to Zoom In and Out on Chrome Browser
Does zooming affect print previews of PDFs?
Yes, the zoom level will be reflected in Chrome’s print preview and exported PDF files. It allows you to print or save readable versions of pages when zoomed in.
Can I set different zoom levels for different sites?
Yes, you can set per-site zoom levels in Chrome’s settings under “Site Settings.” This helps you customize the zoom for specific sites based on your preferences.
I hope you enjoy our article. Do check out more of our amazing articles.
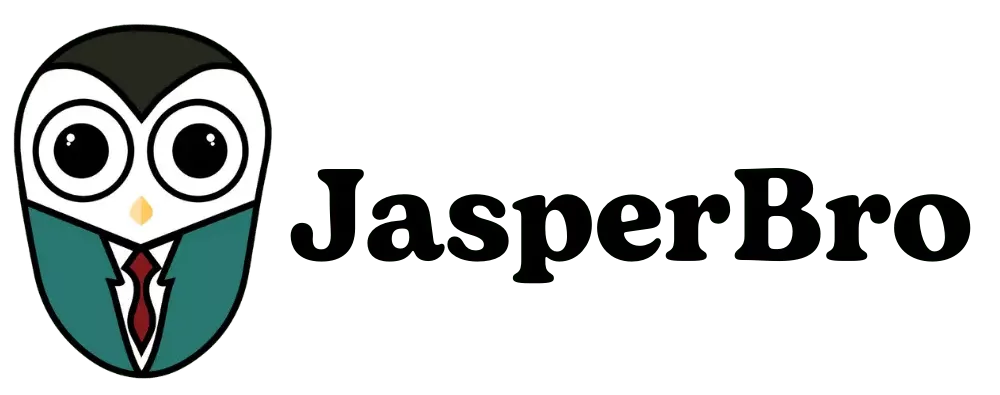
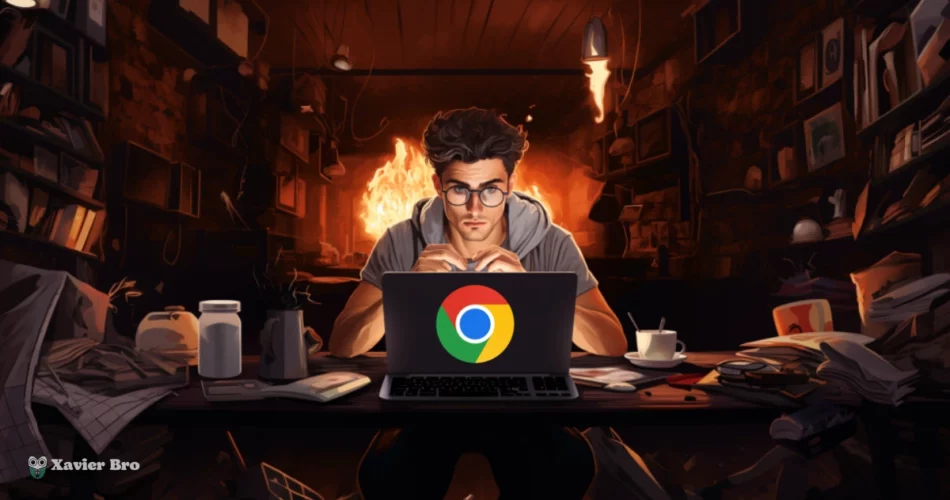
Comments