Toggling between light and dark modes in Microsoft Word is a valuable way to customize your experience. Switching between these two color schemes can help decrease eye fatigue when staring at the screen for long periods. Reading text is more comfortable, depending on your preferences and ambient lighting conditions. Furthermore, altering the mode gives Word an entirely new aesthetic. This guide will explain the straightforward steps to quickly change between light mode or dark mode in Microsoft Word and find what works best for you.
Key Takeaways
- Light mode displays Word with a white background and black text for high contrast.
- Dark mode switches to a black background with white text, which is better for low light.
- Changing modes updates the look of the ribbon, document canvas, and more.
- On Windows, use the Office Theme dropdown in Options to switch modes.
- Choose Light or Dark under Theme in Preferences on Mac to change modes.
- You can quickly toggle modes on Windows with the View tab’s Switch Modes button.
What is Light and Dark Mode in Microsoft Word?
Light mode displays Word with a white background and black text. This high contrast makes the text very readable. It’s the default view in Word.
Dark mode switches things around and shows Word with a black background and white text. It creates a lower contrast but can be perfect for low-light situations like working at night.

Switching between modes changes the look of:
- The ribbon/toolbar
- Document canvas
- Status bars
- Window borders
So Word gets a whole new appearance!
How to Change to Light Mode or Dark Mode on Word for Windows
Many easy ways exist to change to light mode on Word for Windows. Here are the steps using the Options menu:
Step 1.
Open Microsoft Word on your Windows PC. At the top left, click on the “File” tab.
Step 2.
Select “Options” from the left sidebar menu. Click on the “General” tab in the Word “Options” window.
Step 3.
Under the “Office” theme, choose “White” from the dropdown menu. Tap “OK” to apply the light mode theme. You can also select “Black” from the dropdown menu. Hit “OK” to switch to the dark theme.
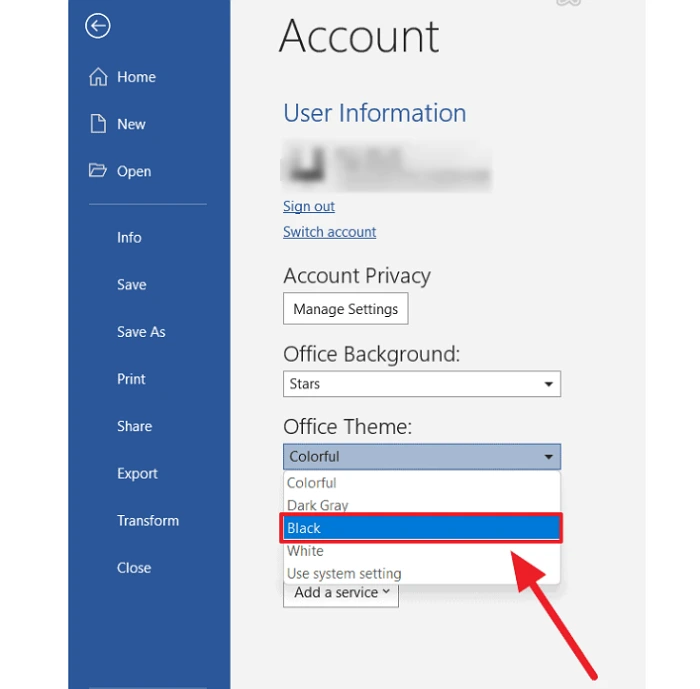
Making a simple change to your Word settings can transform the interface to enable dark mode, switching the background to black and text to White. Toggling this color scheme within just a few clicks may help ease eye strain when working in dim lighting.
After customizing Word’s appearance, you can also Zoom In and Out on Chrome to tailor the text size to your comfort level.
Quickly Toggling Light and Dark Modes on Windows
Turning on dark mode in Word quickly lets you toggle between light and dark interfaces. Access the View tab and opt for the “Switch Modes” button to change modes. This keeps the ribbon dark while changing the document colors. The handy button makes shifting visual styles effortless. You can adapt the look on the fly for your needs.
How to Change to Light Mode or Dark Mode on Word for Mac
Here are the steps to quickly change to light mode on Word for Mac:
Step 1.
Launch Microsoft Word on your Mac and select “Preferences” under the Word menu.
Step 2.
Click on “General” in the “Preferences” window.
Step 3.
Under the theme, choose “Light” or “Dark” from the dropdown menu according to your requirements. Restart Word for changes to apply.

The Light theme option under General Preference provides an easy way to activate the light mode. The bright white background can reduce eye strain.
Switching the Theme to Dark gives Word a black background while adjusting text colors for contrast. It creates a stylish look and can reduce eye fatigue in low-light conditions.
Customizing Backgrounds in Word
Along with switching between light and dark modes, you can also customize Word’s background.
In Windows, navigating to File> Options > General creates a menu where you can choose between preloaded patterns and pictures under the Office Background option to change the backdrop.
Similarly, Mac users can go to Word> Preferences > General and select one of the premade themes, like Colorful, under the Personalize tab. Feel free to experiment with different backgrounds through these options to customize the aesthetic of Word on both operating systems.
Having the ability to toggle the background in addition to switching between light and dark modes gives you many possibilities to tailor Word’s interface to your preferences.
Crazy Facts
- Microsoft Word was first released in 1983 for MS-DOS systems. It was a simplified word processor compared to the competition at the time.
- The first Windows version, called Word for Windows, was launched in 1989. It introduced a graphical user interface and mouse controls.
- Microsoft Word 95 introduced the ribbon interface with tabs and groups that we still see in Word today. This made features much easier to find.
- Modern versions of Word allow real-time co-editing of documents, where multiple people can edit the same File simultaneously.
- Over 1 billion people worldwide use Microsoft Word, making it the most popular word-processing software globally. It’s included across Microsoft 365 subscriptions.
Conclusion
Switching between light and dark modes in Microsoft Word is easy and can provide a more comfortable reading experience. On Windows, use the Office Theme dropdown in Options or the View tab’s Switch Modes button. On Mac, choose Light or Dark under Theme in Preferences. With a few clicks, you can relieve eye strain, improve text contrast, and give Word a new look. Experiment with both modes and backgrounds to optimize Word for your needs.
FAQs about Changing Microsoft Word to Light or Dark Mode
Why does changing the Office theme change all Office apps?
Changing the Office theme in one app like Word sets the theme across all Microsoft Office apps to provide a consistent and unified visual experience. So, the theme you choose in Word will also apply to Excel, PowerPoint, Outlook, etc.
Is dark mode better for battery life?
Yes, enabling dark mode can help extend battery life, especially on devices with OLED displays. The darker pixels conserve power versus displaying brighter, white pixels. Dark mode may provide better battery efficiency.
I hope you enjoy our article. Do check out more of our amazing articles.
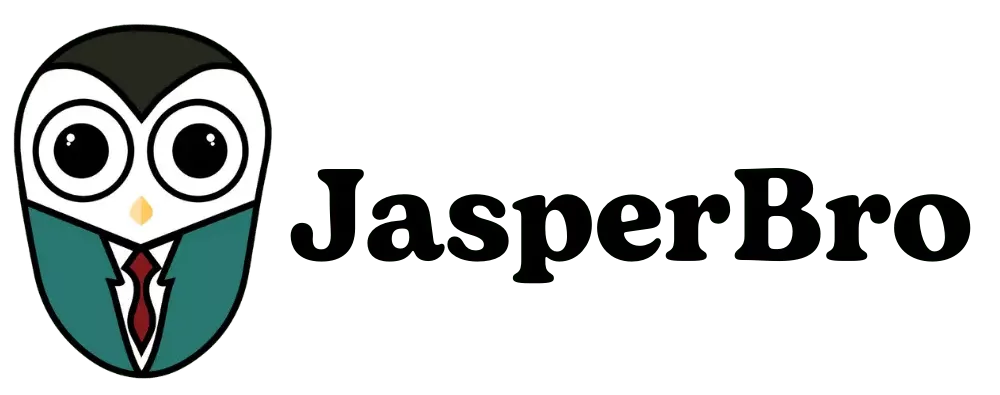
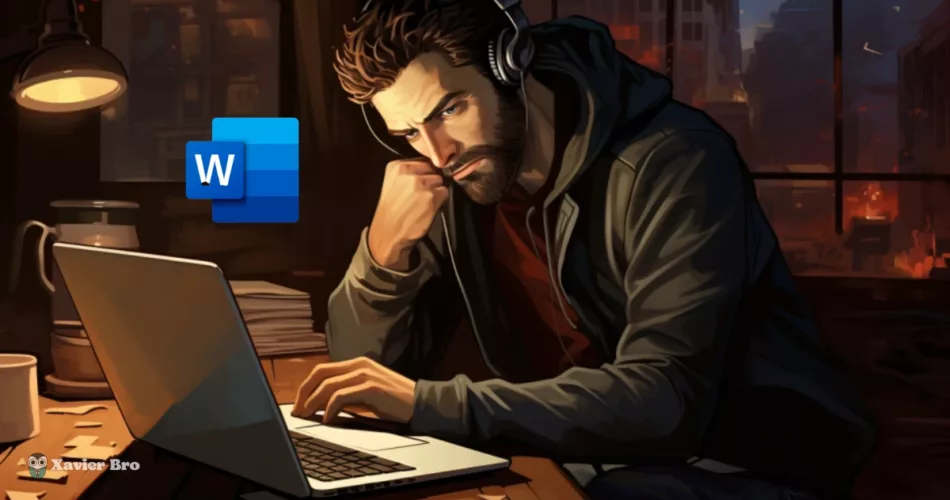
Comments